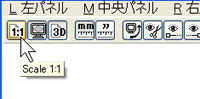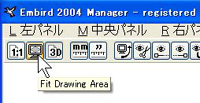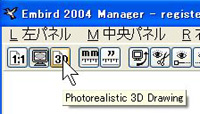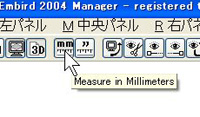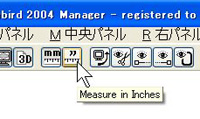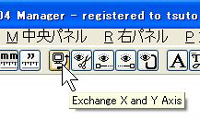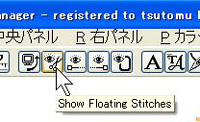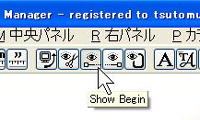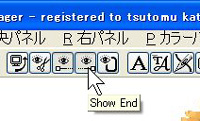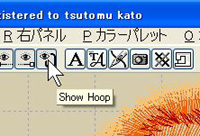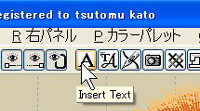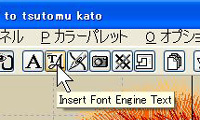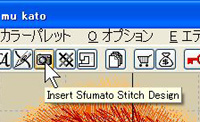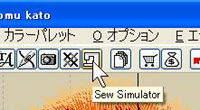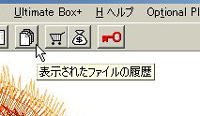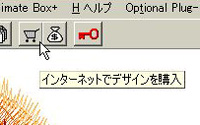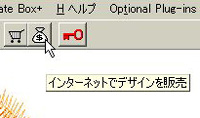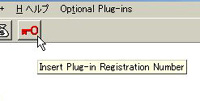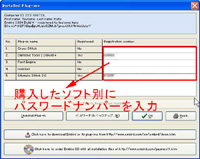|
エンバードでシャカ♪03 アイコンがいっぱいあるでねぇか!! アイコンからやっちみるか? |
||
1 |
マネージャー→オプション→実寸1:1 のアイコン ONの場合、表示/印刷が実寸になります。 OFFの場合は、表示領域いっぱいに拡大(または縮小)表示されます。 | |
2 |
マネージャー→オプション →作業エリアサイズに拡大・縮小 のアイコン ONの場合、プレビューの表示領域いっぱいに拡大(または縮小)表示されます。 | |
3 |
マネージャー→オプション→3D表示 のアイコン
ONの場合、ステッチが写真のように表示され、あたかも刺繍したものの様に表示(印刷)します。 True Color または High Color (16-bit) を推奨します。 | |
4 |
マネージャー→オプション→ミリ表示 のアイコン ONの場合、サイズ等の表示単位がミリメータになります。 | |
5 |
マネージャー→オプション →インチ表示 のアイコン ONの場合、サイズ等の表示単位がインチになります。 | |
|
6 の 1 |
マネージャー→オプション→X軸とY軸を交換 のアイコン ONの場合、横向きに表示/印刷されます。 じゃあやっちみるか?! | |
|
6 の 2 | ほう!、横向きになったでねぇか! | |
7 |
マネージャー→オプション →フローティングステッチを表示 のアイコン フローティングステッチの表示/非表示をコントロールします。 | |
8 |
マネージャー→オプション →開始点を表示 のアイコン 開始点の表示/非表示をコントロールします。 | |
9 |
マネージャー→オプション →終了点を表示 のアイコン 終了点の表示/非表示をコントロールします。 | |
10 |
マネージャー→オプション→枠を表示 のアイコン 枠の表示/非表示をコントロールします。 3Dシミュレーション表示の場合は機能しません。 | |
11 |
エディタ→挿入→テキスト のアイコン 別売フォント文字刺しゅうデータから、刺しゅうデータを作る時、このアイコンをクリックする。アルファベットの刺繍データを入力することができます。 | |
12 |
エディタ→挿入→Font Engine Text のアイコン フォントエンジン(別売プラグインソフト)を使って、フォント文字刺しゅうデータを作る時、このアイコンをクリック ウィンドウズにインストールされているTrue TypeやOpen Typeの書体を利用してレタリングを作成することが可能です。 Font Engine(フォントエンジン)用のダイアログボックスは、Inserting Textで使用するものとほぼ同じです。 サテン、標準又はモチーフタタミ、アップリケアウトライン等が可能です。 フォントエンジンはEmbirdのプラグインオプションで、Embirdのプログラムに含まれていますので、別途ダウンロードやインストールを行なう必要はありません。 しかし、フォントエンジンの価格はEmbirdには含まれていませんので、ご使用になるには別途ご購入(登録)いただく必要があります。 ご購入前の試用が可能になっておりますが、各書体で数文字しか作成できないという制限があります。 また、フォントエンジンにはTrue TypeやOpen Typeの書体が含まれていません。 フォントエンジンはそれらの書体を刺繍データに変換するだけのソフトウェアです。 注意: 2バイトコードに対応しておりませんので、日本語の文字は使用できません。 | |
13 |
エディタ→挿入→Studio Design のアイコン デジタイジングスタジオ(別売プラグインソフト)を使う時、このアイコンをクリック Embird Digitizing Studio を利用して新規に刺繍データを作成することが可能です。Digitizing Studioの詳細については、アプリケーションを起動しているときにF1キーを押してヘルプファイルを開いてください。 Digitizing StudioはEmbirdのプラグインで、Embirdの価格には含まれていません。利用するには登録する必要があります。登録前でも試用することは可能ですが、作成できるステッチ数に制限があります。 | |
14 |
エディタ→挿入→Sfumato Stitch Design のアイコン スフマト(別売プラグインソフト)を使う時、このアイコンをクリック 写真からSfumatoステッチを生成することができます。 Sfumato StitchはEmbird用の別売プラグインソフトです。 Embirdの中に含まれてはいませんので、別途登録(購入)する必要があります。 登録前の状態でも試験的に使うことはできますが、出力できる針数に制限があります。 | |
15 |
エディタ→挿入→Cross Stitch Design のアイコン クロスステッチ(別売プラグインソフト)を使う時、このアイコンをクリック Embird Cross Stitchで、クロスステッチを作成することができます。Cross StitchはEmbirdの別売プラグインソフトです。 Embirdの中に含まれてはいませんので、別途登録(購入)する必要があります。 登録前の状態でも試験的に使うことはできますが、出力できる針数に制限があります。 | |
|
16 の 1 |
マネージャー→表示→シミレーション のアイコン 設定されたスピード(最高毎分1000回転)で刺繍をシミュレーションします。 特定の色だけシミュレーションしたい場合は、オブジェクトオーダーバーでのポップアップメニューを使用して必要ない部分を非表示にして下さい。 | |
|
16 の 2 |
クリックすると、エディタ画面が立ち上がり ホイホイ♪、刺しゅうが出来上がるシミレーションが出てくるがな、こらええがな。 終わったら、右上のCLOSEボタンをクリックして エディタ画面の戻るので、 ここで、マネージャーをクリックして マネージー画に戻ろう。 |  |
17 |
マネージャー→中央パネル →履歴の表示 のアイコン クリックすると表示されたファイル履歴が中央パネルに出る 閲覧したファイルの履歴を表示/非表示します。 履歴リストには最近閲覧されたファイルのパスも表示されます。 再度閲覧する場合はダブルクリックで可能です。 右パネルのPreview FilesオプションがONになっていると、履歴でもデザインのアイコンが表示されます。 | |
18 |
マネージャー→右パネル→インターネット →インターネットでデザインを購入 のアイコン ウェブブラウザーが起動し、インターネットの刺繍データ販売ショップに接続します。 | |
19 |
マネージャー→右パネル→インターネット →インターネットでデザインを販売 のアイコン 作成した刺繍データをインターネットで販売することができます。 | |
|
20 の 1 | ソフトのレジストキーナンバーを確認(入力)するウィンドウを表示します。 | |
|
20 の 2 | 購入したソフト別に、キーナンバーを入力する枠が違いますのでご確認の上、入力してください。 | |
|
エンバードは、 アイコン ダイレクト!でシャカシャカ♪♪ |
↑TOP
|Homeへ戻る|E-mail|このページは、「バララッドジャパン運営グループ」と「ミシン館」が管理しています。
当ホームページを商用の為に、無断で複写複製転載、あるいはコンピュータなどのファイルに保存することは、ご遠慮下さい。
コンテンツは、Netscape4.0/Internet Explorer4.0以上(SSI,フレーム対応)のブラウザでご覧下さい。通信販売法に基づく表記
|Homeへ戻る|E-mail|このページは、「バララッドジャパン運営グループ」と「ミシン館」が管理しています。
当ホームページを商用の為に、無断で複写複製転載、あるいはコンピュータなどのファイルに保存することは、ご遠慮下さい。
コンテンツは、Netscape4.0/Internet Explorer4.0以上(SSI,フレーム対応)のブラウザでご覧下さい。通信販売法に基づく表記