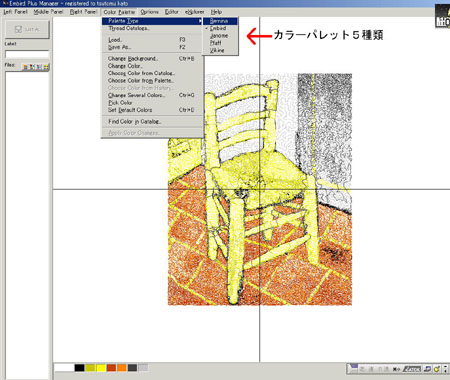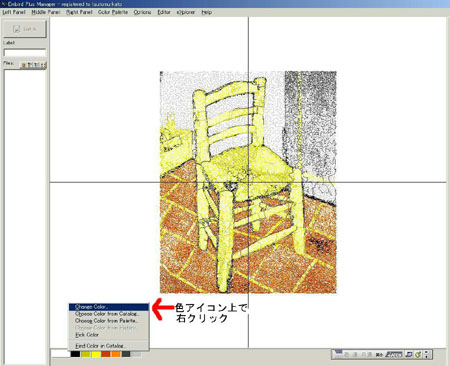01.Embird(エンバード)をインストールする方法は、
→こちら |
02.このサイトでソフトを買うメリットは、
1.お客様のご質問に、我々が知っている範囲で、お答えしてます。
2.刺繍データや刺繍全般について、ご質問にお答えしています。
3.エンバードその他ソフトについて、日本語版ヘルプを逐次配布しています。
4.エンバード2004より、日本語版(一部英語表示)となりました。 |
|
03.ソフトの動作環境は?
動作Windows の64bitと32bitで動作する Windows OS Windows8,Windows7,Vista,XPと互換性を持つパソコン
Mac OS-X で動作するWindows OS (http://www.parallels.com から入手できる Parallels Desktop 8 for Mac)
最小のハードウェア要件:1G bytes RAM
画面解像度800x600以上のカラーディスプレイ
動作環境につきましては、ソフトとハードの相性がございますので、必ず、ダウンロード試験版で動作をご確認の上、ご購入ください。 |
|
04.Embird をインストールしてから、コンピュータをシャットダウンできない:
| 常駐型のプログラムとコンフリクトを起こしている可能性があります。 スタートアップにあるものを削除してみて下さい。 |
|
05.どうやって Embird Plus にパスワードキー(ファイル)を入力するのですか?
Embird Plus がインストールされているフォルダ(通常はC:\EMBIRD32)に、
購入時に当社から送られている PASSWORD.INI というキーファイルを(コピーして)挿入して(貼り付けて)下さい。
Embird Plus を起動して、ウィンドウのタイトルバー上にあなたの名前(購入時の登録名)が表示されているかを確認して下さい。 |
05-2..説明にある Enbird.exeのような拡張子exeが表示されません。
Windowsのパソコンでは、ご購入になった状態では、拡張子が表示されないように設定されている場合が多いです。
フォルダなどを開いたウィンドウの「ツール」から「フォルダオプション」を選択し、
「表示」タブの「登録されている拡張子は表示しない」のチェックを外して下さい。
Enbird.exe や PASSWORD.IN の様な拡張子を表示できます。
|
|
06.Embird Plus のバックアップをフロッピーディスクに保存するには:
これはVER.7.1の時のモノです、現在はZIPファイルのみ
バックアップ(退避):
| 1.Embird Plus のインストールソフトウェアである、ED711.EXE と ED711.R00 の2つをダウンロードします。 |
| 2.ダウンロードされたそれぞれを、1.4MBのフロッピーディスクに保存します。 |
| 3.バララッドジャパンから供給される PASSWORD.INI というファイルを3枚目のフロッピーディスクに保存します。 |
復元:
| 1.フロッピーディスクに保存されている ED711.EXE と ED711.R00 というファイルをCドライブ(例えば、C:\My Documents)にコピーします。 |
| 2.Cドライブの指定されたフォルダにコピーされた ED711.EXE を起動します。 自己解凍型の書類ですので、解凍して保存する先を指定(例えばC:\My Documents)します。 ここで、解凍時に指定されたフォルダ内に、 EMBRD711.EXE というファイルが出来上がります。 |
| 3.そのEMBRD711.EXE を起動することにより、Embird Plus がインストールされます。 |
| 4.Embird Plus がインストールされたフォルダ(通常はC:\EMBIRD32)に PASSWORD.INI ファイルを3枚目のバックアップ用フロッピーからコピーします。 |
| 5.これで完了です。 Embird Plus を起動して、ウィンドウのタイトルバー上にあなたの名前(購入時の登録名)が表示されているかを確認して下さい。 |
|
07.マネージャーモードで表示されるステッチ数とDetailDoqumentationで印刷されるステッチ数がそれぞれ実際のステッチ数と微妙に異なるのはなぜでしょうか?
EmbirdのマネージャーモードとDetailDocは同じ針数がでると思います。
他のソフトで見ると、確かに異なります。
これは、ジャンプステッチをステッチとして数えるかどうか、など、ソフトによって考え方が違うためです。
ちなみに、Embirdはいつも少なめに表示されるので糸を切って移動している間の部分はステッチとしてカウントされていないと思われます。 |
|
08.ジャノメのネーム刺しゅう専用機EM-120型を使っています。エンバードを使って、刺しゅう機でデータを読み取ることができるでしょうか??
ジャノメEM-120型の場合、外部データを読み取ることはできません。詳細は、以下の通り。
ジャノネーム刺しゅう専用機のデータファイルについて |
| EM−120型 | ジャノメ専用フォーマットです。(2DDのFD対応) |
| EM−2000型 |
模様データのファイルは圧縮データです。
拡張子は、*.LGFを使用しています。
但し これもジャノメ専用ファイルです。 |
ジャノネーム刺しゅう専用機で読める外部(他社)データ |
| EM−120型 | 他社データの読み込みはできません。 |
| EM−2000型 |
タジマ・コード/*.DSTを読み込みできます。
メルコ・コード/*.EXPを読み込みできます。 |
|
|
09.データを変換すると柄のスタート位置が、柄の中央から1針目まで空送りをスタートします。スタートを1針目に設定する方法は、ありませんか?
よって、ステッチの始まる位置にスタート位置を変更するには、刺しゅうデータを作成後、EDITORの中で、柄全体(刺繍データ全部)を最初に設定されたスタート位置に移動する方法を取ってください。 |
|
10.EDITモードで、スタートポイントから縫い始めのステッチポイントまでのジャンプ(Float)データは表示出来ないのでしょうか?
| Embird Editorではスタート位置は常に中心で、そのスタート位置から1針目までのジャンプステッチは表示されません。 |
|
11.Defaultnのパレットカラーを好みの色順に設定できませんか?
基本的には、ベルニナ/Embird/ジャノメ/パフ/バイキングの5種類のカラーパレットの中からデフォルトのカラーパレットを選択することになっています。この5種類を変更したり、ここに追加することはできません。
しかし、各デザインごとにカラーパレットを作成し保存することも可能です。その場合、刺繍データ(SAMPLE.DST)と同じフォルダーにカラーパレットデータ(SAMPLE.EDR)を保存しておけば、SAMPLE.DSTという刺繍データを開くたびに、自動的にその柄専用のカラーパレットで表示されるようになります。方法としては、マネージャモードで下に出ているカラーパレットを右クリックで自分の好きな色に変更できます
この点については、使用説明ページの中の「カラーとパレット」という項目で説明していますので参照してください。
<5種類のカラーパレット>
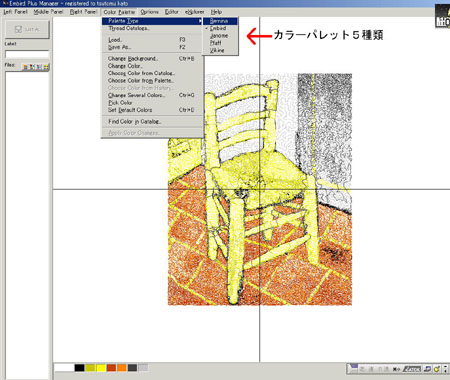
<データごとのカラーパレット>
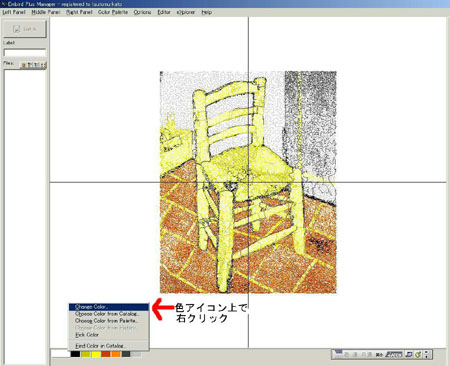
|
|
|
|