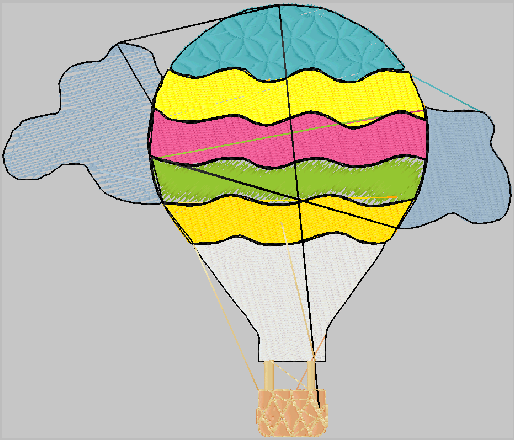(応用編)
|
ここでは、どのようにして、密度を調整しながら、刺繍データの拡大または縮小をするかの方法を説明します。 ある部分はもとのタタミステッチの状態を保持しながら、他の部分ではタタミステッチのパターンを変更したりなども可能です。 まず、気球のサイズを150%に拡大します。(図1参照) その際に、1番上の青い部分は元のタタミステッチを保持し、それ以外は全て別のタタミパターンに変更します。 |
図1
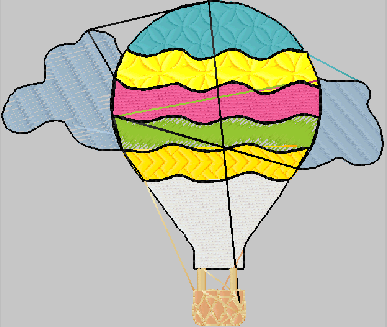
| 1 | "Editor"モードでEmbirdを起動します。 |
| 2 | "File"メニューから "Open" を選択し、刺繍データを開きます。(図2参照) |
図2
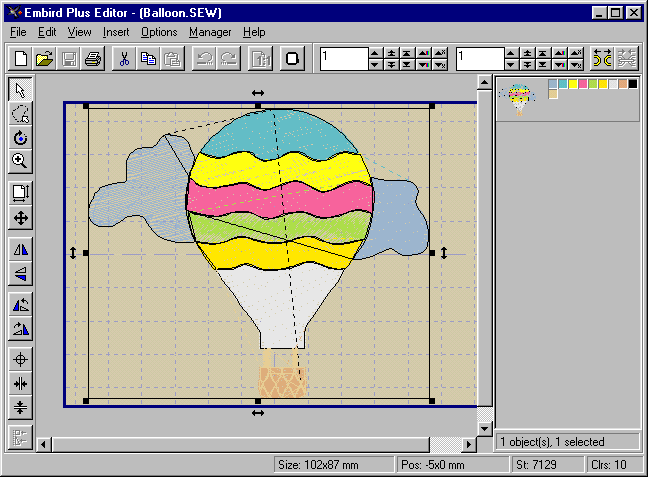
| 3 |
気球上部の青い部分(色番号:2)を分離させます。 ポインタを画面右の "Object Order Bar" の2色目へ移動させ、マウスの右ボタンをクリックします。 するとメニューが表示されますので、 "Separate Color" を選択します。(図3参照) 刺繍データが3つの部分に分割されます。 色番号2よりも前の部分、色番号2の部分、そして最後に色番号2より後の部分です。 色番号2の部分は四角で囲まれ選択された状態になります。(図4参照) |
図4
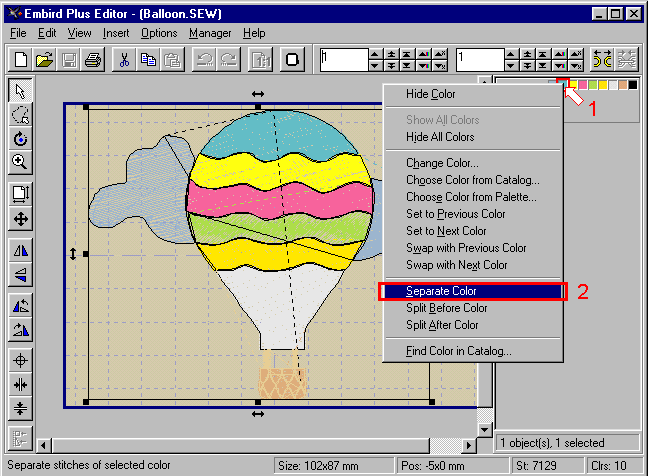
| 4 |
"Set Size" ボタンを押します。(図4参照) または、"Edit" メニューから "Set Size" を選択します。 柄サイズを150%拡大に設定し、"Keep position" のチェックボックスを外し、 "Stitch Density..." ボタンを押します。 |
図4
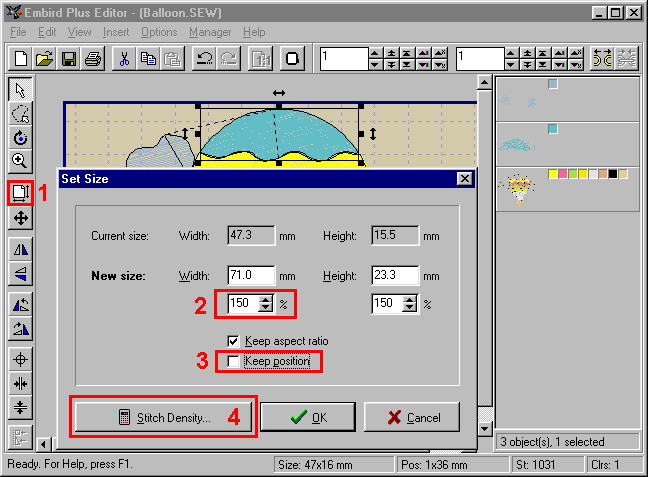
| 5 |
"Adjust stitch density when resizing"(サイズ変更時に糸密度を調整する) と "Keep original fill pattern" (元のタタミパターンを保持する)をチェックします。(図5参照) そして、"OK" ボタンを押し、一つ前のダイアログまでもどり、"OK" ボタンを押します。 |
図5
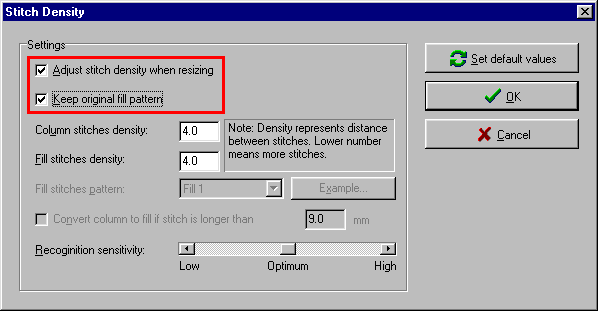
| 6 |
残りの2つのパーツ(色番号2より前と、それより後ろ)を選択し、4と5の操作を繰り返します。 ただし、"Stitch Density" ダイアログでは、"Keep original fill pattern"(元のタタミパターンを保持)のチェックを外し、"Fill 1" を選択します。(図6参照) 注:複数のブロックを選択するには、一つ目のブロックで左クリックをして、Shiftキーを押しながら次の選択したいブロックで左クリックをします。 画面中央の刺繍データが表示されているところで選択できますが、画面右にある "Objects Order Bar" からも選択できます。 |
図6
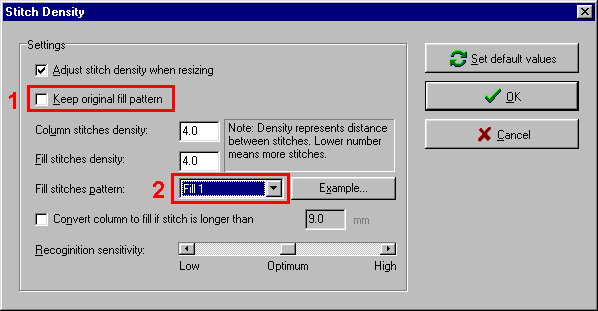
| 7 |
最後に、"File"メニューから "Save As..." を選択し、新しく拡大された刺繍データをハードディスクに保存します。 3つのブロックは保存する際に自動的に結合されますので、あえて、保存する前にその作業を行う必要はありません。 拡大(及び編集)された結果が表示されます。(図7参照) 一番上部分だけが、同じパターンのタタミで、その他が変更されているのが分かります。 |
図7