| ここでは以下のことを解説します。 |
|
- 1針または複数のステッチの移動 - ステッチの追加
- 選択した場所での柄の分離- ステッチタイプの変更 |
| 1 | "Editor"メニューでEmbirdを起動します。 |
| 2 | "Open"メニューから"File"を選択し、編集したい刺繍データを開きます。 |
| 3 |
画面左の"Points Editing Mode(ポイント編集モード)"ボタンをクリックして選択するか、 "Mode"メニューから"Points Editing Mode"を選択します。 |
| 4 |
編集したい領域をマウスで選択します。(図1参照) マウスの左ボタンをクリックし、選択したい領域を示すようにマウスを移動します。 マウスの左ボタンを離して、選択した領域を確定します。 |
図1
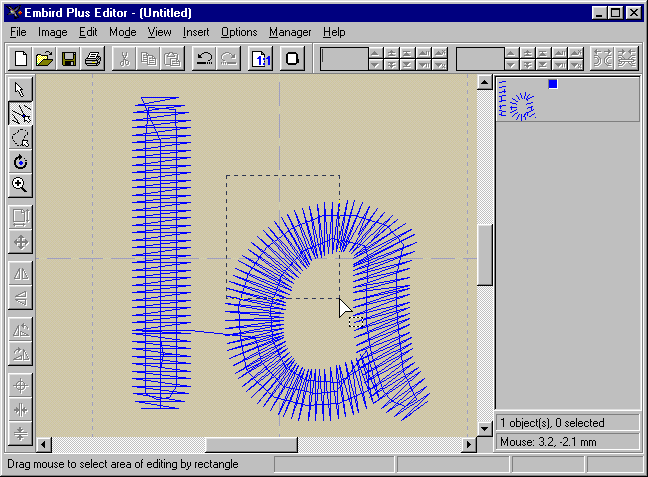
| 5 |
選択された領域内にあるステッチのみがここで編集可能になります。 それ以外のステッチは全て薄く表示され、選択できない状態になります。(図2参照) |
図2
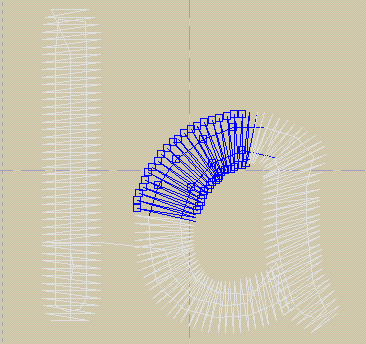
| 6 |
マウスで移動したいステッチを選択し、左ボタンをクリックします。 そのままマウスを移動させることによりステッチを移動させ、完了したら左ボタンを離します。(図3参照) 選択されているステッチは、ステッチを示す正方形が太くなります。 |
図3
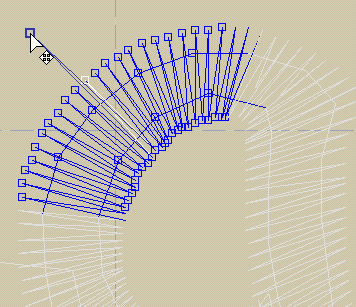
| 7 |
複数のステッチを同時に移動させたい場合は、まず移動させたいステッチ全てを選択します。 マウスの左ボタンをクリックして、まず1針を選択します。 続けて他のステッチも選択するには、Shiftキーを押しながらマウスで次のステッチを左クリックします。 2針選択したところで、ステッチの位置を示す正方形は2つが太くなっています。 この作業を繰り返すことにより、複数のステッチを選択することが可能で、 選択されているステッチの数は画面右下に常に表示されます。(図4参照) |
図4
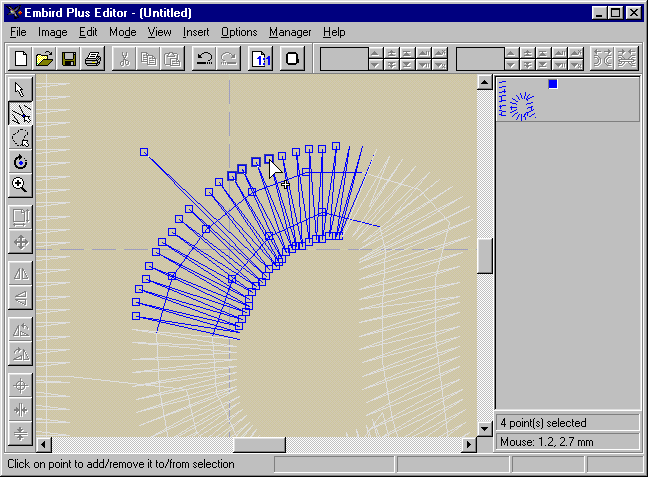
| 8 |
選択を終えたら、ステッチの移動が可能です。 選択されているステッチ(正方形が太くなっているステッチ)のどれかを左クリックして、 ステッチの移動先へマウスを動かし、左ボタンを離します。 (図5参照) |
図5
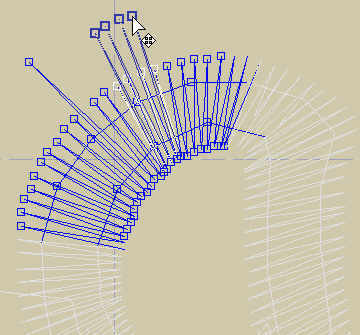
| 9 |
新たにステッチを追加することも簡単です。 新しいステッチは必ず選択されたステッチの後ろに入ります。 よって、この機能を使用する前に、"View"メニューから"Stitch Direction"を選択し、 ステッチの移動する方向を画面に表示しておくと便利です。(図6参照) |
図6
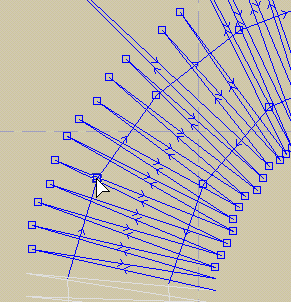
| 10 |
後ろにステッチを追加したいステッチを選択したら、ポインタをそのステッチの上へ移動し、マウスの右ボタンをクリックします。 するとメニューが表示されますので、"Insert"を選択します。(図7参照) または、ShiftキーとInsertキーを同時に押すことでも可能です。 |
図7
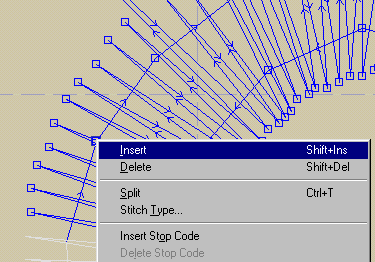
| 11 |
新しいステッチが、選択したステッチと、その次のステッチの間に生成されます。(図8参照) 新しくできたステッチは選択された状態になりますので、そのまま移動したりの編集が可能です。 注:複数のステッチを選択してから、ステッチの追加を行えば、同時に複数のステッチが追加できます。 |
図8
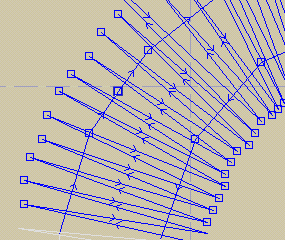
| 12 |
ステッチの追加には別の方法もあります。 後ろにステッチを追加したいステッチを選択してから、 CTRLキーを押しながらマウスを右クリックすると新しいステッチが生成されます。(図9参照) |
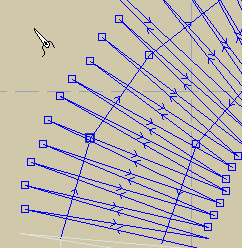
| 13 |
新しいステッチがマウスをクリックした場所に生成されます。(図10参照) これも、選択された状態で生成されますので、すぐに移動などの編集が可能です。 |
図10
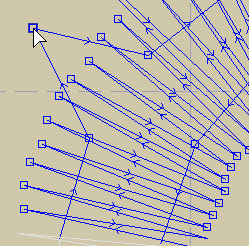
| 14 |
ポイント編集モードではステッチタイプを容易に変更することが可能です。 ステッチタイプは必ず、選択された場所の前に記録されています。 下図にあるサンプルでは、ロゴからロゴにつながっている部分のステッチを ジャンプステッチ(フローティングステッチ)に変更します。 ロゴ間を渡っているステッチの後側を選択し、右クリックでメニュを表示させます。(図11参照) ここで、"Change to Floating Stitchフローティング(ジャンプ)ステッチへ変換"を選択します。 |
図11
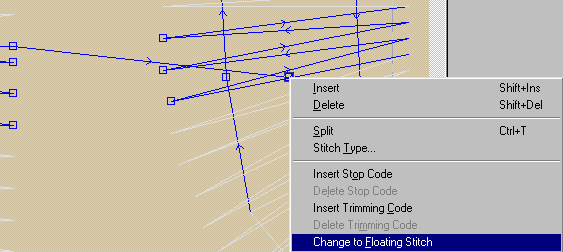
| 15 |
すぐに、画面上でジャンプステッチに変更されたのが確認できます。(図12参照) ジャンプステッチは点線で表示されます。 |
図12
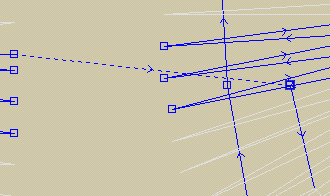
| 16 |
ポイント編集モードの機能としては、選択した場所で柄を分離するというものもあります。 ここでは、文字を分離する作業をしてみます。 ロゴ間を渡っているステッチの後側を選択し、右クリックでメニューを表示させます。 そして、"Split"を選択することにより、柄が分離されます。(図13参照) |
図13
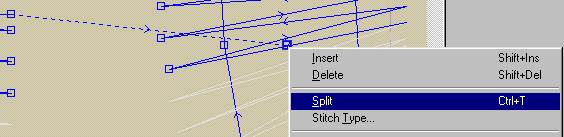
| 17 |
すぐにデザインは分離されています。(図14参照) Editorの中に、2つのオブジェクト(刺繍データのかたまり)が、あるのが画面右の"Objects Order Bar"で確認できます。 |
図14
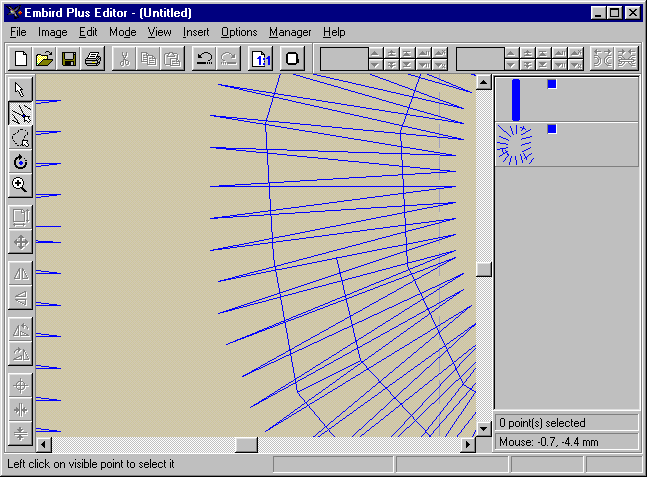
|Homeへ戻る|E-mail|このページは、「バララッドジャパン運営グループ」と「ミシン館」が管理しています。
当ホームページを商用の為に、無断で複写複製転載、あるいはコンピュータなどのファイルに保存することは、ご遠慮下さい。
コンテンツは、Netscape3.0/Internet Explorer3.0以上 (フレーム対応)のブラウザで ご覧下さい。