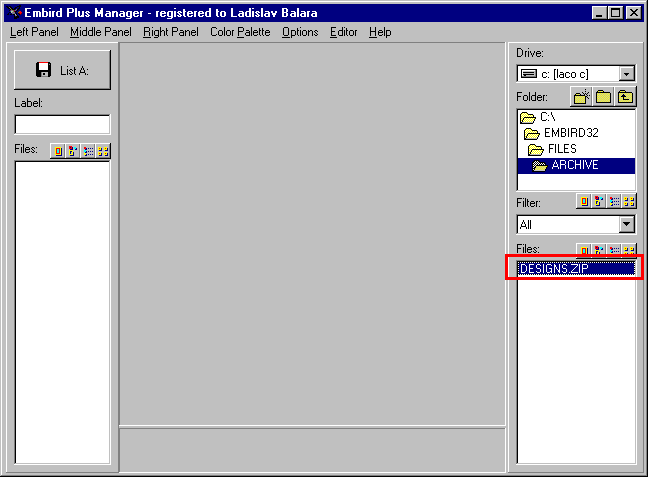
Processing ZIP Archives
|
1 - Run Embird and choose "Manager" mode. |
Picture No. 1
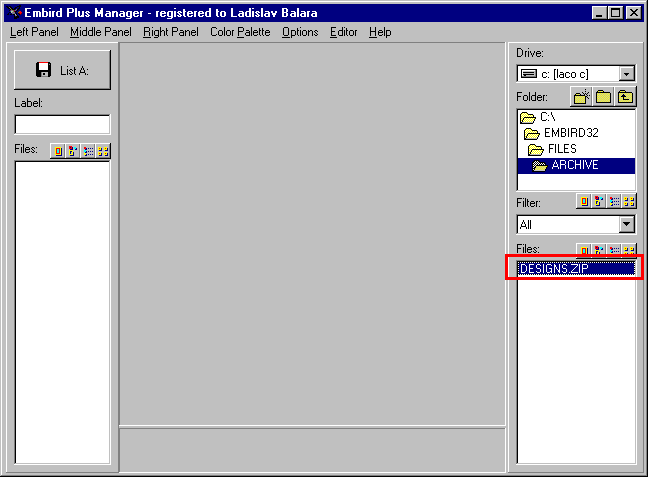
|
4 - The contents of the archive will be temporarily
unzipped to C:\EMBIRD32\TEMP_ZIP
folder, and this folder becomes focused automatically. Now you can display or print the
designs stored in archive. (Picture No. 2). However, please note that
the files stored here are temporary and they will be deleted once you
open another archive (see steps 6-8 bellow to find out how to extract
files permanently). |
Picture No. 2
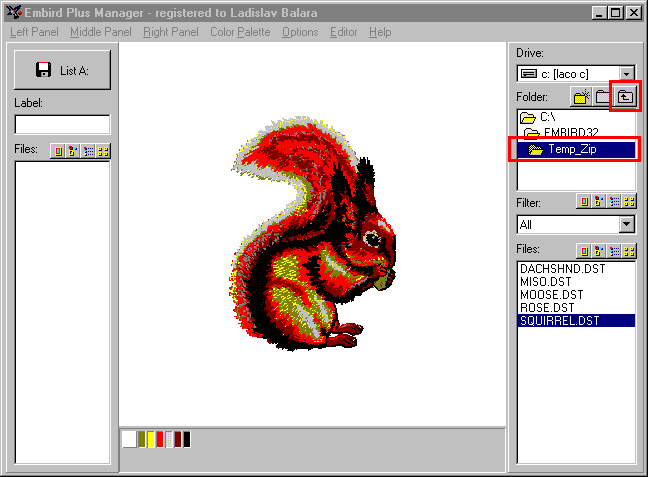
| If you want to permanently extract files stored in ZIP
archive, please follow the steps bellow:
6 - Select the archive in "Files:" box at right panel, so
that it is highlighted blue. You can select multiple files (e.g. by depressing SHIFT key when you are clicking on filename). |
Picture No. 3
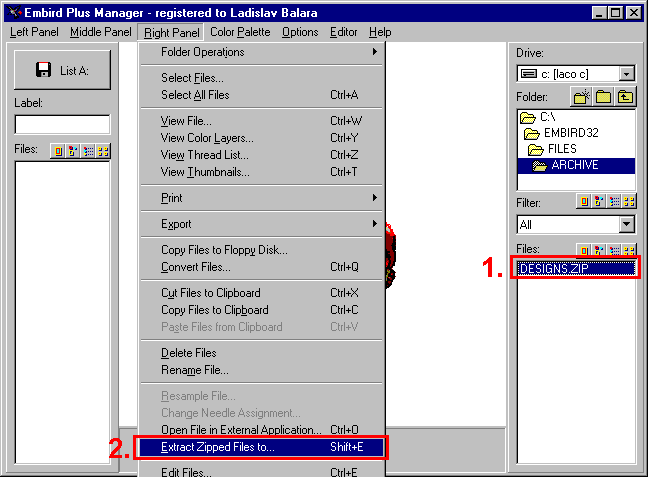
| 8 - Choose destination folder in the dialog box that appeares on the screen. If this folder doesn't exist yet, it will be created. All files stored in selected archives will be unzipped to the chosen folder. (Picture No. 4). |
Picture No. 4
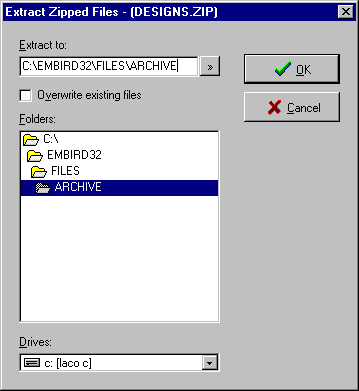
| Note: Folder C:\EMBIRD32\TEMP_ZIP is automatically created and managed by Embird. You should never place any files into this folder, because it is used for ZIP archives exclusively. If you are obtaining warning message during unzipping process reporting that this folder is non-empty, you should close Embird and delete this folder manually, e.g. in Windows Explorer. |