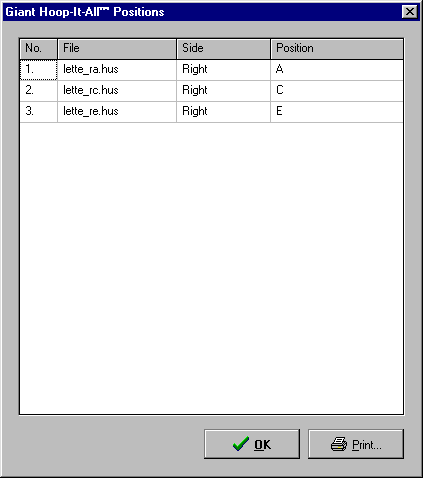Save Designs for
Giant Hoop-It-All(tm)
|
1 - Select the "Editor" mode. |
Picture No. 1

|
3 - Choose Giant Hoop-It-All(tm) for your sewing machine.
(Picture No. 2). |
Picture No. 2
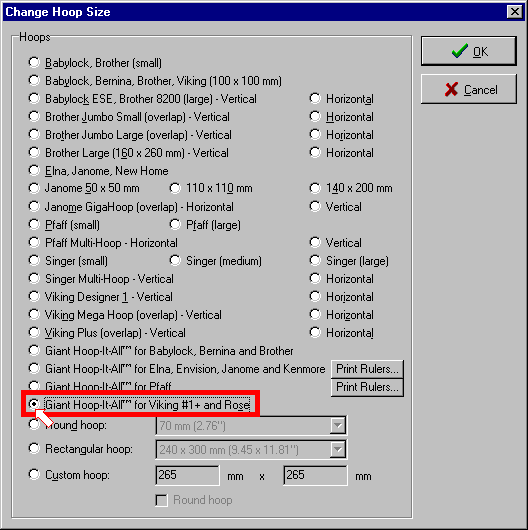
|
4 - The empty hoop will be drawn.
(Picture No. 3). |
Picture No. 3
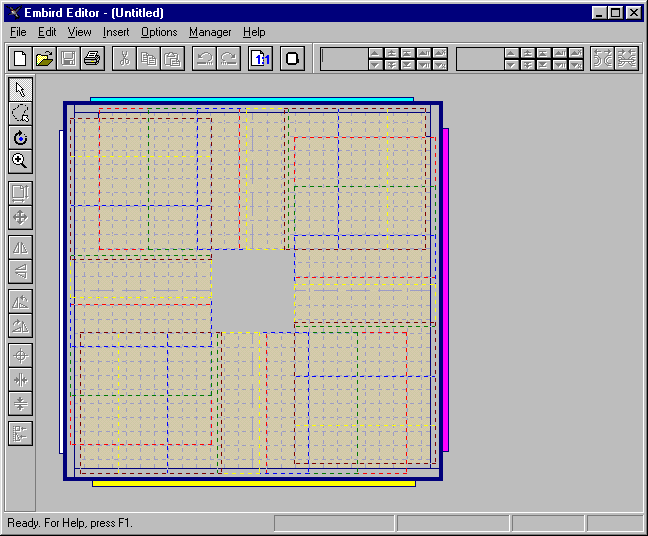
| 5 - Let's start with the right side of hoop. Turn all other sides off using commands in "View -> Hoops In Giant Hoop-It-All" menu. (Picture No. 4). |
Picture No. 4

| 6 - Merge the designs into hoop. Use "File -> Merge" command to merge a file. (Picture No. 5). For futher information on merging files, please see step 4 in Open Designs for Giant Hoop-It-All(tm) tutorial. |
Picture No. 5
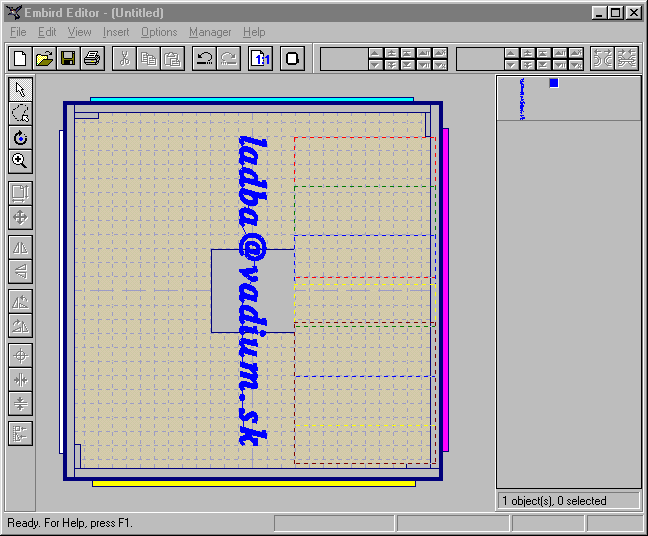
| 7 - Position the design at the right side of hoop. (Picture No. 6) |
Picture No. 6
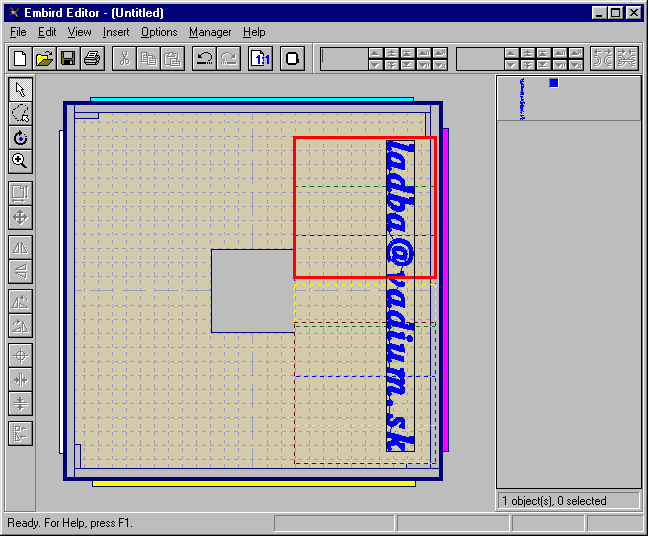
| 8 - You can see now, that the design exceeds size of child hoop and therefore it must be split. (Picture No. 7). More information regarding splitting is available in Interactive Free-Hand Splitting tutorial. |
Picture No. 7
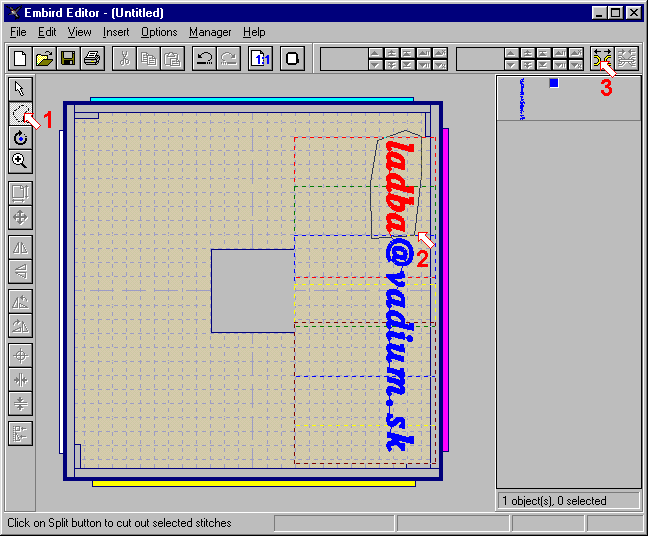
| 9 - Repeat splitting process until every object fits into one of child hoops. (Picture No. 8). Sometimes it may be necessary to change the order of objects. Drag and drop objects at Objects Order Bar (right side of screen), so that their order is correct. |
Picture No. 8

| 10 - When you are finished with splitting, turn off the right side of hoop (Alt+Right). All objects belonging to the right side should be drawn in fuchsia color now (Picture No. 9). If some objects are not drawn in this color, it means that they do not fit into child hoop and you must split them (press Alt+Right to turn on the right side and repeat step 8). Designs placed in the middle of the hoop (in grey non-usable area) cannot be saved and you must either delete them, or skip them during saving process. |
Picture No. 9
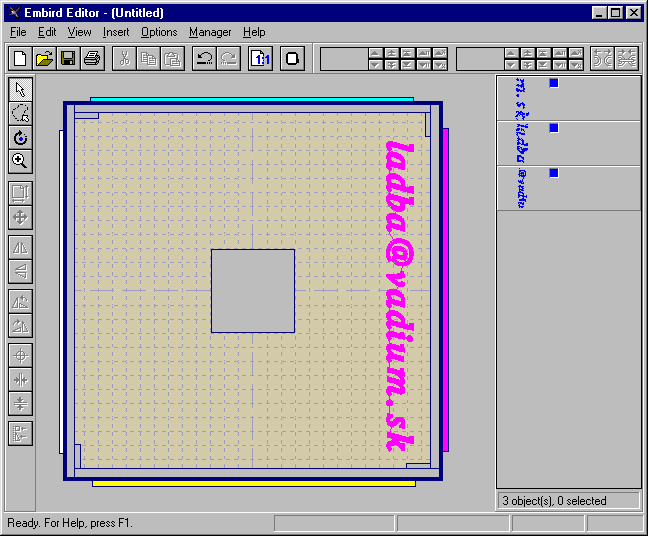
| 11 - Turn on the following side and repeat steps 6 to 10. 12 - When you are finished with all four sides, choose "File -> Save As..." command. Embird will save all parts to your disk now. The "Save As" box will first ask you for a filename, but only first 5 characters of this name will be used. The remaining characters will be used for indication of hoop position, e.g. lette_bc.hus means that the file is at Bottom side at Position C. This is very helpful during embroidering, or if you want to re-open these files in Editor. (Picture No. 10). Note 1 - Users of Viking and Babylock: Positions A, B, C, D correspond to lines marked on the rails of your Giant Hoop-It-All(tm). Position E is the bottom of the rail. Note 2 - Users of Janome: Positions are defined in the following way:
Attach the bracket to the sewing machine and then attach the sliding rail to the bottom of the bracket. Use the bottom of the bracket as a reference point. Note 3 - Users of Pfaff: Positions are defined in the following way:
Attach the bracket to the sewing machine and then attach the sliding rail to the bottom of the bracket. Use the bottom of
the bracket as a reference point. |
Picture No. 10